What is The Maximum Zoom in Word? : Have you ever felt like the text in a Word document is so small that you almost need a magnifying glass to read it? Or maybe you’re working on a picture or a diagram and need to see it up close. Don’t worry! Microsoft Word has a helpful zoom tool that lets you make things look bigger, so you can see everything clearly.
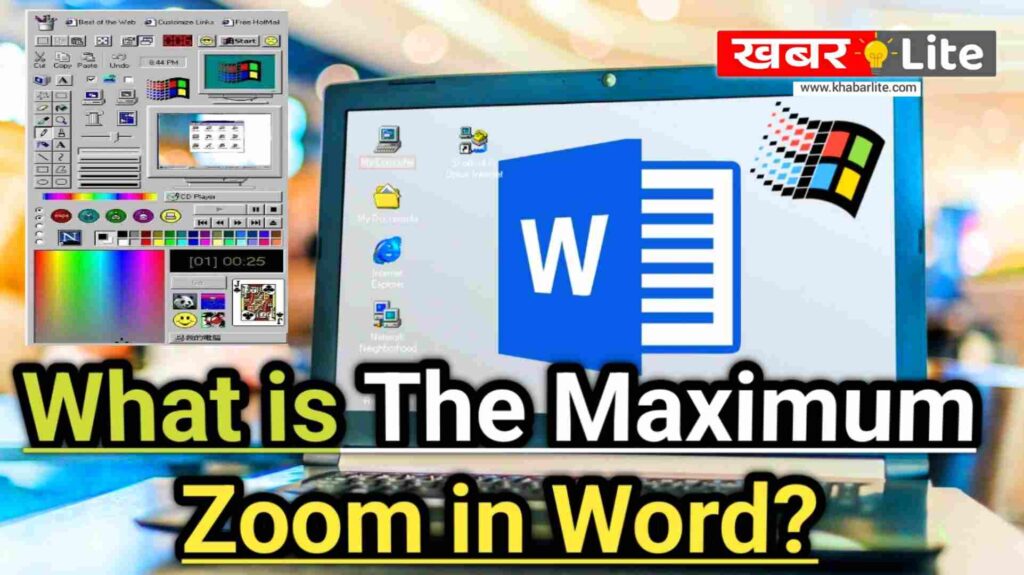
What is The Maximum Zoom in Word?
What does Zooming in Word mean?
Zooming in Word means making everything on your screen look bigger. This can be really helpful if the text is small, if you need to see details clearly, or if you want to make it easier on your eyes while you’re working.
How to Zoom In:
Here are some simple ways to make your Word document look bigger on the screen:
1.Using the Zoom Slider:
1.Look for the “Zoom” slider, which is usually in the bottom right corner of your Word window.
2.Click on the slider and drag it to the right to make everything look bigger.
3.You’ll see a number next to the slider – this shows you how much bigger the view is now.
2.Using the Zoom Control:
1.Click on the “View” tab at the top of your Word screen.
2.Look for the “Zoom” section – there’s a small box there showing a percentage.
3.Click on that box and type in the zoom size you want (like 200% if you want it twice as big).
4.Press “Enter” to make it zoom to the size you chose.
Using Keyboard Shortcuts:
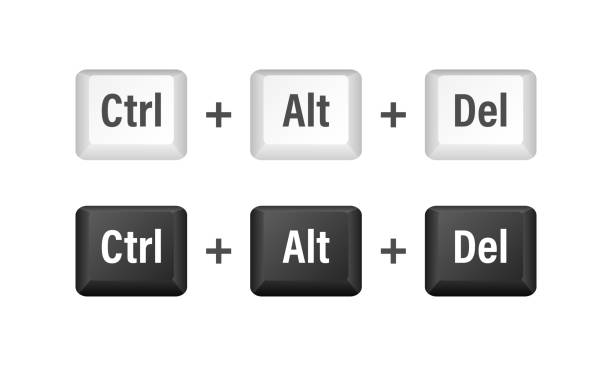
To zoom in and make things look bigger:
- On Windows, press “Ctrl” and “+” together.
- On a Mac, press “Command” and “+” together.
To zoom out and make things look smaller:
- On Windows, press “Ctrl” and “-” together.
- On a Mac, press “Command” and “-” together.
Finding the Maximum Zoom Level
In Word, you can make a Microsoft Word View Adjustment everything on the screen bigger, but how clear it looks depends on your computer screen and how detailed your document is.
Most of the time, you can make things a lot bigger without any trouble. But if you make it too big, the words might look a little blurry or fuzzy.
How Many Countries Does India Share Land Borders
Tips for Good Zooming:
- Try Different Zoom Levels: Play around with different zoom sizes to see what works best for what you’re doing.
- Think About Your Screen Quality: If your screen has a high resolution, you can zoom in more without things looking blurry.
- Use “Fit to Width” and “Fit to Page” Options: These options make the whole page or width of the document fit your screen, so you don’t have to scroll as much.
- Take Breaks: Looking at the screen for a long time, especially zoomed in, can make your eyes tired. Remember to rest your eyes often.
By learning how to zoom in Word, you can work faster, keep your eyes comfortable, and make neat, professional-looking documents.
Conclusion:
Using the zoom feature in Microsoft Word helps you see your documents better and makes it easier to read. You can make the text bigger by using the zoom tool, sliding the zoom bar, or pressing some special keys on your keyboard. Choosing the right zoom level means the words won’t get blurry, so you can work better and faster.

